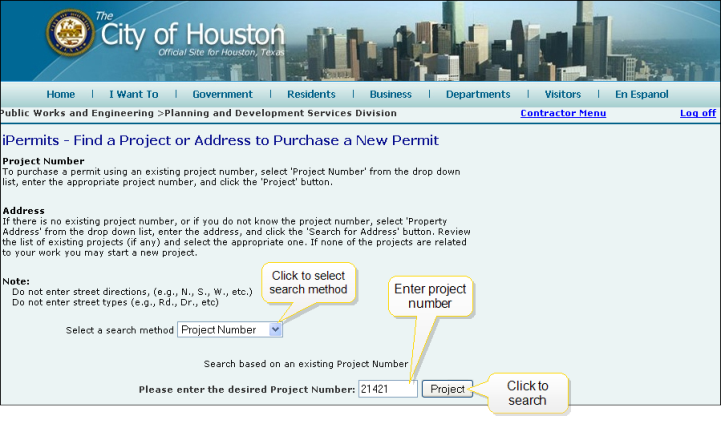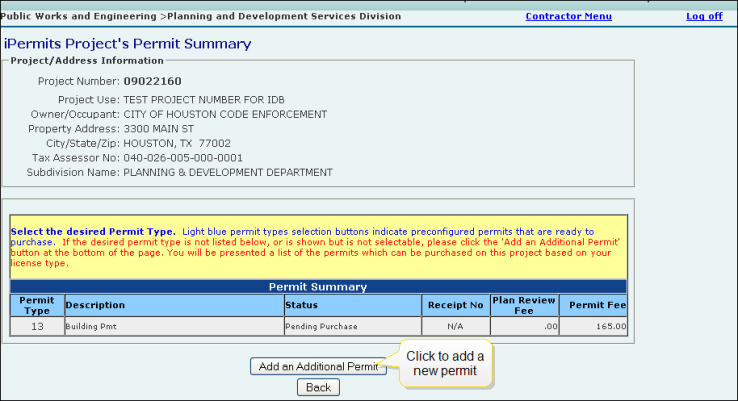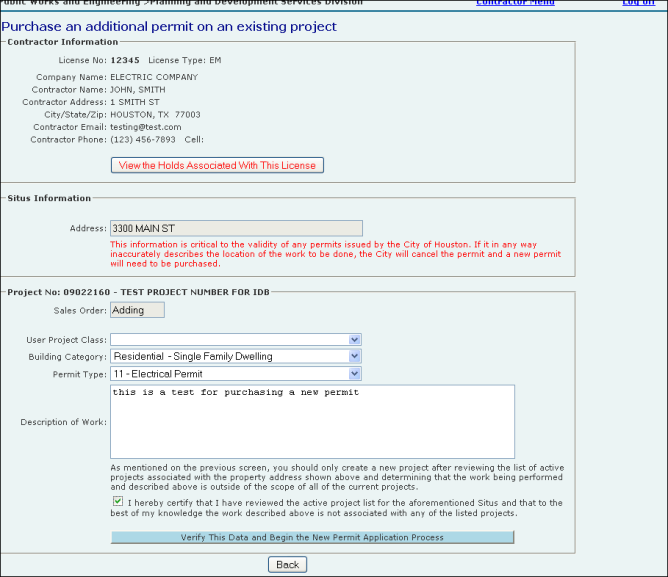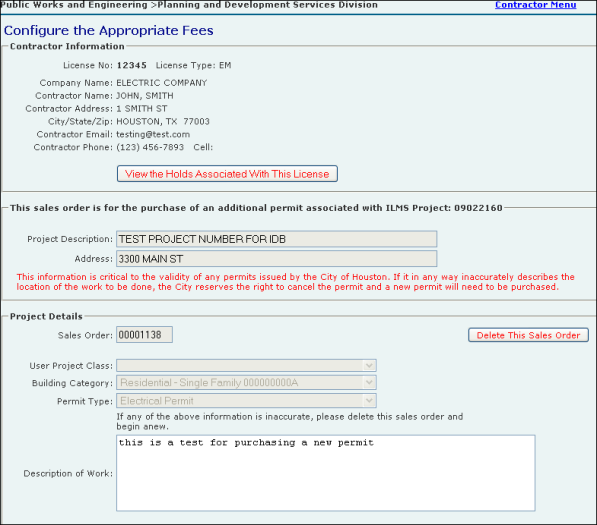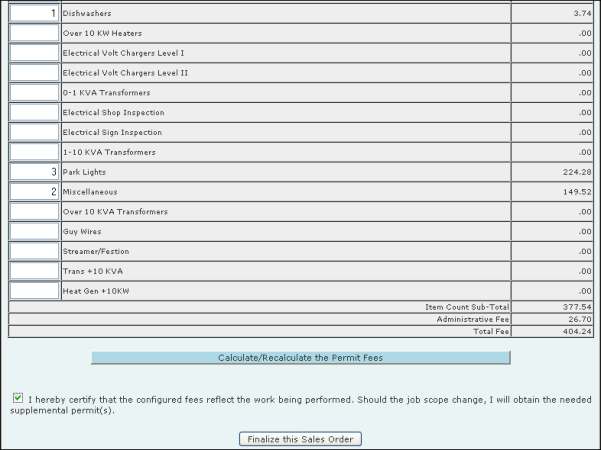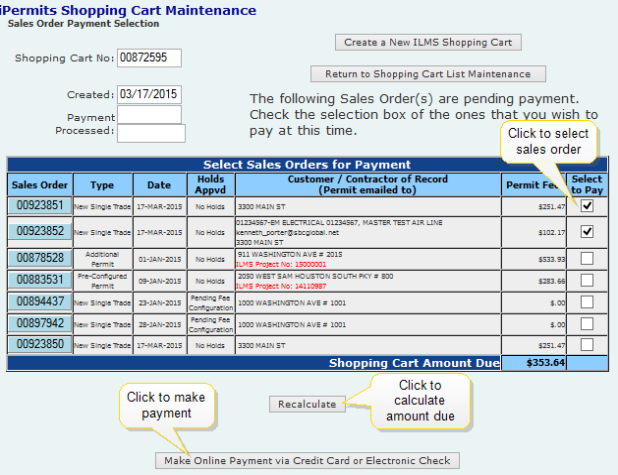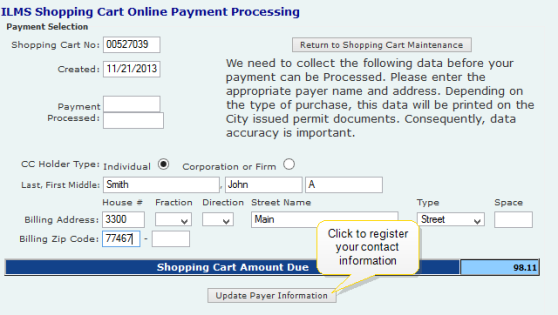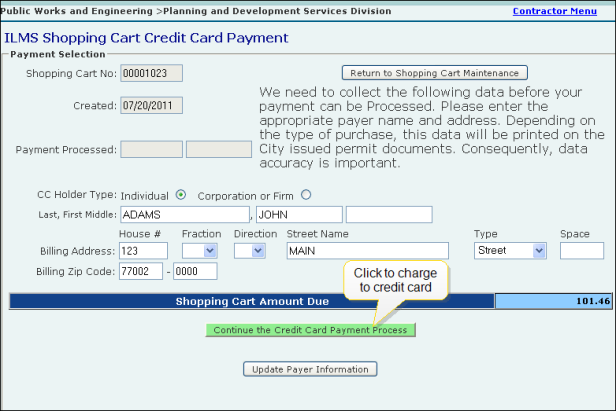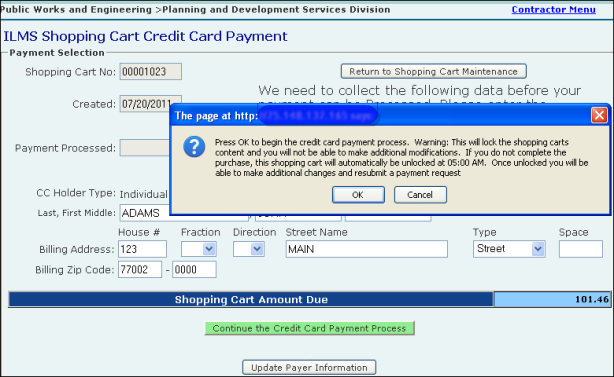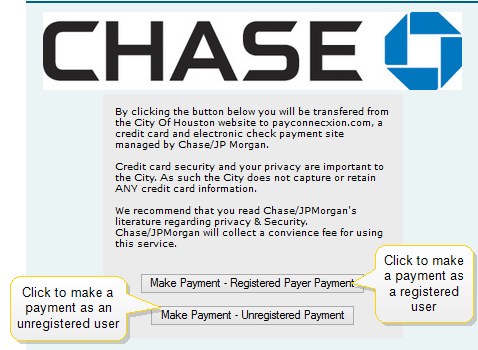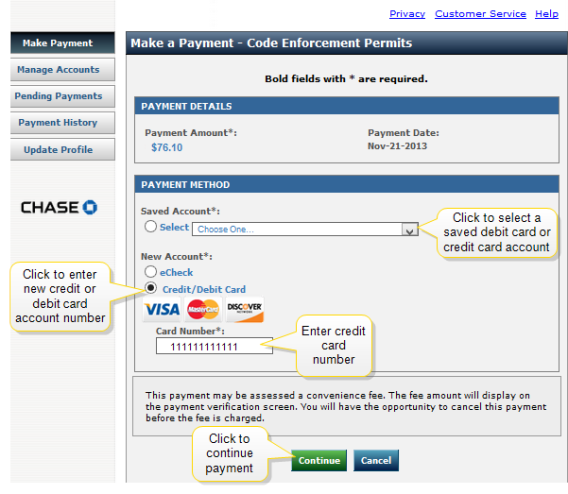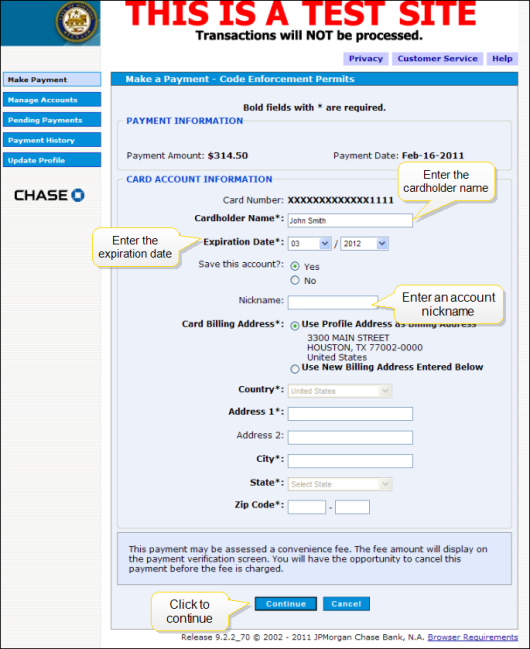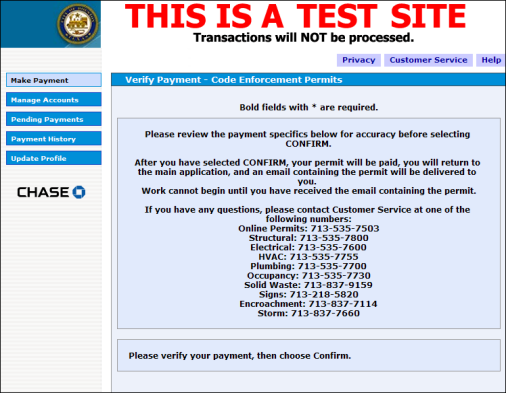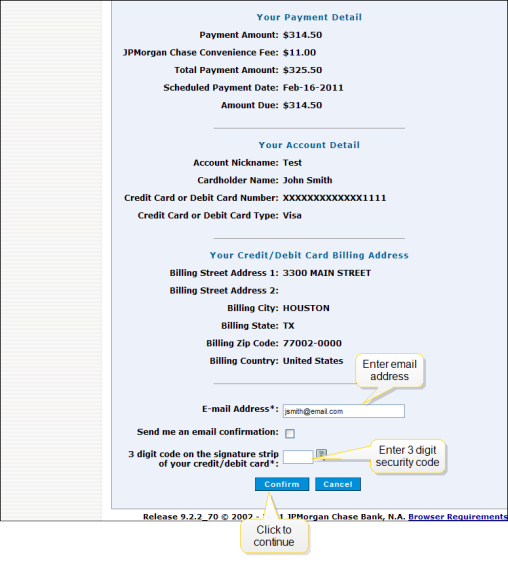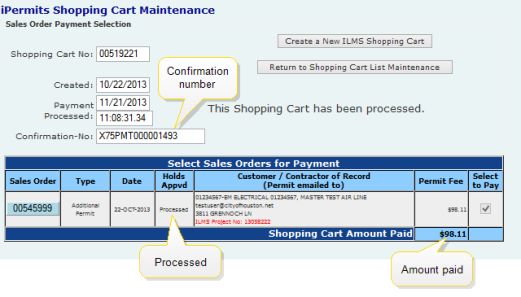The Customer Online Service Menu is the main Customer Portal screen. It allows you to access different screens and carry out various activities while using the Customer Portal.
- To begin the new permit process, select a customer or contractor from the drop down list.
- Click the Buy a New Permit button.
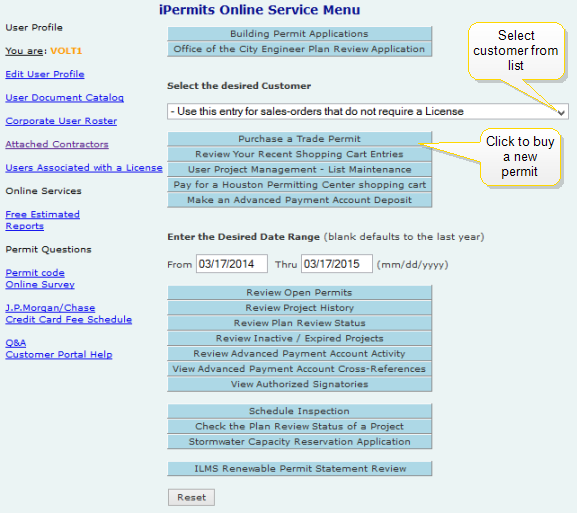
 To begin the purchasing process:
To begin the purchasing process: